HELP FILE
What are the Launcher and Web Deployment Plugin?
If you see an application on your computer named the 'Citrix Online Launcher', that means that you've previously joined a support session and installed the GoToAssist Corporate Customer app. Learn how to update to the newest version below. Download Citrix Workspace App, Citrix ADC and all other Citrix workspace and networking products. Receive version updates, utilities and detailed tech information.
GoToAssist Corporate uses a 'helper' application to launch you into an active support session. When you install the GoToAssist Corporate Customer software, this app is one of the components that is automatically included in the download package. Due to our recent merge with LogMeIn, Inc, all of our software (including this app) has undergone some changes.
- Launcher application
Previously this 'helper' application was labeled the “Citrix Online Launcher” app, but now it has been labeled with a brand-new name – the 'GoTo Opener' app. If you see an application on your computer named the 'Citrix Online Launcher', that means that you've previously joined a support session and installed the GoToAssist Corporate Customer app. Learn how to update to the newest version below. - Web Deployment Plugin
The Citrix Online Web Deployment plugin was previously used by the 'helper' application, and it was and installed when you first joined a support session and installed the GoToAssist Corporate Customer app. It allowed your web browser to automatically start the 'helper' application, which in turn launched the GoToAssist Corporate Customer desktop app. However, the newest version of the 'helper' application (the GoTo Opener) no longer requires the use of the Web Deployment Plugin.
When you start or join your next support session, the 'helper' app will automatically update itself to the newest version (theGoTo Opener) and will uninstall the Web Deployment plugin. Because of this automatic process there is no need to change or uninstall it these items yourself as they will be automatically updated or removed. However, if you wish to uninstall them yourself your options are listed below.
Update to the GoTo Opener now (recommended)
Normally, this application is installed or updated automatically when you join or start sessions using your GoTo products. However, you can easily update the 'helper' application to the newest version now by downloading it here.
Uninstall the Launcher app
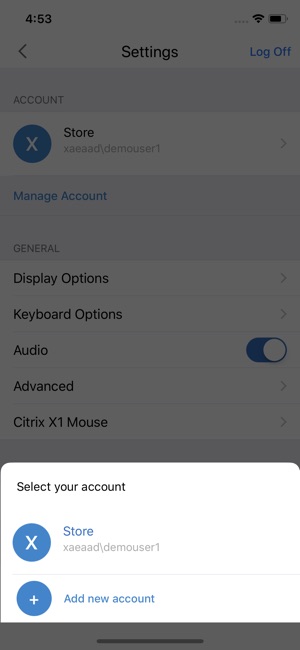
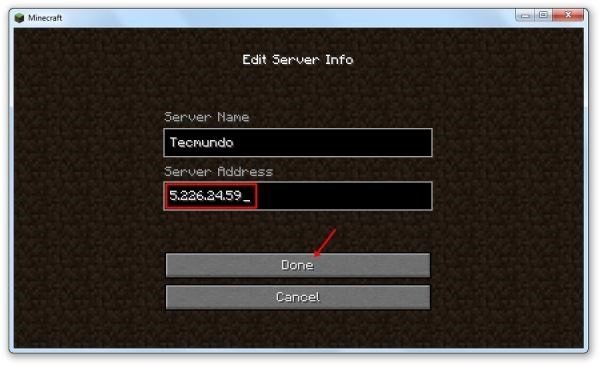
Note that uninstalling this 'helper' application is NOT recommended if you plan to join future GoToAssist sessions, as it can create odd download behavior the next time you join a session. Instead, it is recommended that you update to the newest version of the app (the GoTo Opener).
What Is Citrix Online Launcher Mac Pro
However, if it is necessary for you to uninstall this application, you can do easily. Note that the process for uninstalling the desktop application from a computer varies depending on the computer's operating system. See your operating system's user manual for more information.
Windows:
- Open Programs and Features.
- Right-click 'Citrix Online Launcher.'
- Select Uninstall, then click Yes when prompted.
Mac:
- Open Finder.
- Go to Macintosh HD > Users > admin > Applications > Utilities > CitrixOnline.
- Right-click the 'CitrixOnlineLauncher' file and select Move to Trash.
- Right-click the Trash icon in the menu bar and select Empty Trash.
Uninstall the Citrix Online Web Deployment plugin
Note that there is no need for you to manually uninstall the plugin, as the next time the 'helper' application updates itself, the Web Deployment plugin will be automatically removed. However, you can also remove it now if you'd prefer.
Windows:
- Open a Windows Explorer window.
- Go to C:Users<username>AppDataLocalCitrixPlugins104.
- Right-click the 'npappdetector.dll' file and select Delete.
- Click Yes when prompted.
Mac:
Citrix Online Launcher Mac Uninstall
- Open Finder.
- Go to Macintosh HD > Users > admin > Library > Internet Plug-ins.
- Right-click the 'CitrixOnlineWebDeploymentPlugin.plugin' file and select Move to Trash.
- Right-click the Trash icon in the menu bar and select Empty Trash.