Now that’s not exactly the problem, I’ve read on the internet that to fix it you have to boot in safe mode, the problem is that whenever I hit F8, go into safe mode it just says “Input Not Supported”, the screen is an Acer P206HL LCD, I also tried a CTR screen but safe mode keeps saying Input not Supported, do you have an Idea what I.
- Second Monitor Input Not Supported
- Acer Monitor Problems Input Not Supported
- Acer K2 Monitor Says Input Not Supported
- Are you trying to boot up into Safe Mode, and you’re getting an “Input not supported” error? Here’s the fix: It means that the refresh rate that the video card is sending is too high for the monitor that is plugged into your computer.
- My monitor gives me an 'Input not supported' message when using 4:3. My monitor is native 1920 x 1080 (144hz) but i choose to play 4:3 stretched in cs:go (1440 x 1080) This has always worked fine with my old monitor the benQ GL2450 but ever since i bought my new monitor (Acer GN246HL) it gives me either a 'input not supported' message or just launched it in 4:3 but not stretched.
If you see ‘Input Not Supported‘ warning floating on your monitor, don’t worry. You can fix Input Not Supported error quickly and easily.
Why does the error occur to my monitor?
The ‘Input Not Supported‘ error usually occurs to your computer after booting up, and it happens with a black screen on your computer. This problem happens especially when you’re using multiple monitors. Meanwhile, most of the people who are having this problem are using the Acer monitors.
The input is not supported by your monitor because your screen resolution is set to the wrong resolution. In addition, your monitor driver issue can result in the error.
But don’t worry. We’ll help you fix your problem.
Try these fixes
Here are the solutions that have helped people resolve the error. You don’t have to try them all, just work your way down the list until everything’s working again.
Fix 1: Troubleshoot the monitor connection
You may see the ‘Input Not Supported‘ error if there’s something wrong with the monitor connection. So you should check the monitor cable to make sure it works properly. Or you can switch to a new monitor cable.
In addition, make sure the connection ports are working correctly.
Fix 2: Change the display settings
As you may know, “Input Not Supported” by your monitor because of the improper screen resolution, so you can change the screen resolution and refresh rate to fix the problem.
Here’s what you can do:
If you’re using Windows 10:
- On your desktop, right click on any empty area and select Display settings.
- In the Display section, scroll down and choose the recommended resolution for your display.
- If you see a popup to confirm the change, click Keep changes to confirm.
- Then click Advanced display settings.
- Under the monitor name that is having the Input Not Supported error, click Display adapter properties for Display.
- In the popup pane, click the Monitor tab. In the Screen refresh rate, choose the recommended or defaultrate in the drop down menu.
- Save the changes and restart your computer.
If you’re using Windows 8 and Windows 7:
- Right click on any empty area on your desktop, and select Screen resolution.
- If you have multiple displays, select the display that is having the error. Then choose the recommended resolution, and click Apply.
If your current screen resolution is not proper, you’ll see a notification like this:
- On the same pane, click Advancedsettings.
- Click the Monitor tab, then choose the recommended or default refresh rate setting in the Screen refresh rate section.
- Save the changes and restart your computer.
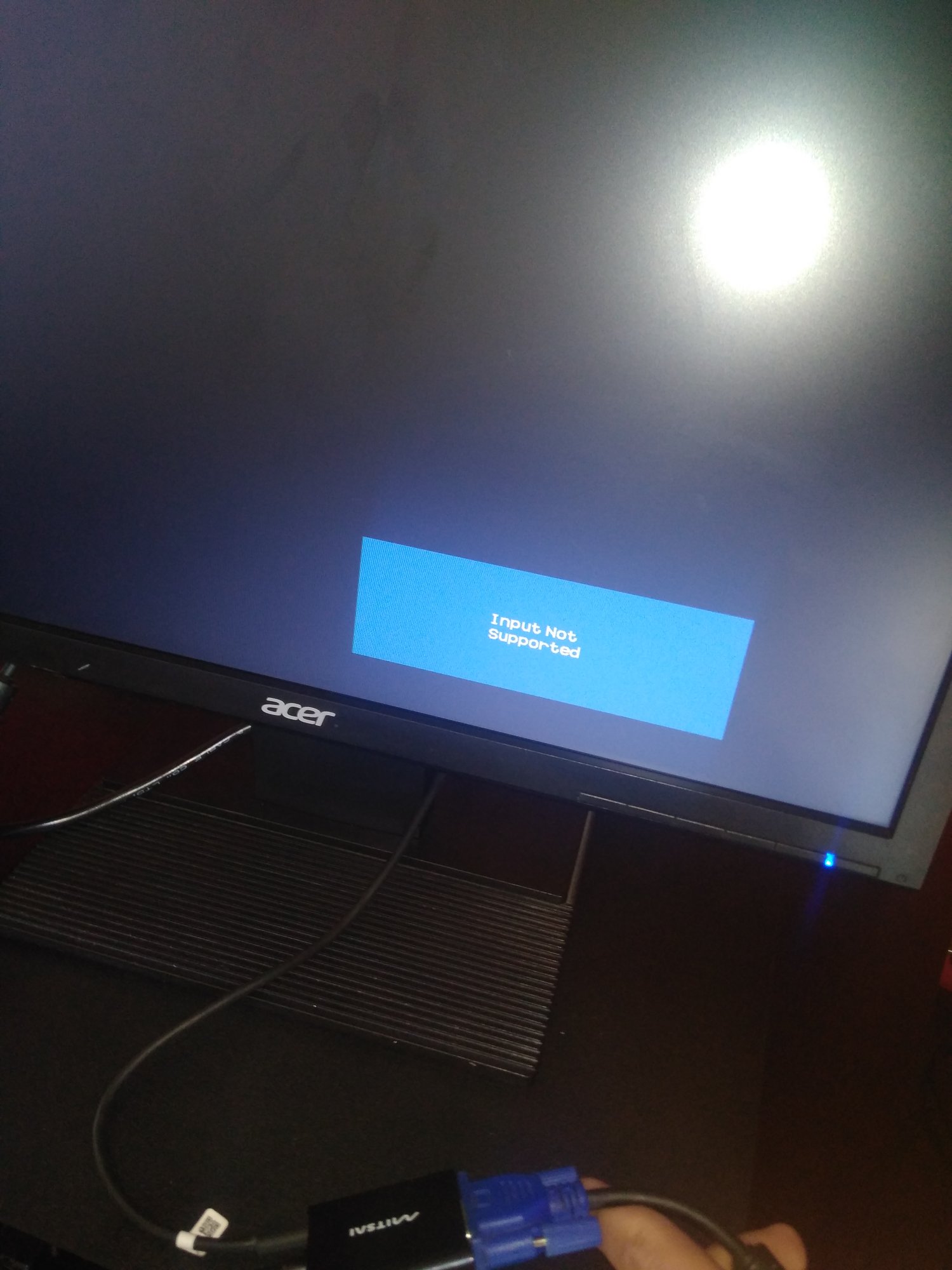
You should fix the error and boot your computer as normal.
Fix 3: Update your monitor driver and graphics card driver
The missing or corrupted device drivers (especially the monitor driver and graphics card driver) will cause the “Input Not Supported” error on monitors. So you should update these drivers in your computer.
There are two ways to update drivers: manually and automatically:

Manual driver update – You can go to the manufacturer’s website of your device, find the latest version for the driver, then download and install it in your computer. This requires time and computer skills.
Automatic driver update – If you don’t have time or patience, you can do it automatically with Driver Easy.
Driver Easy will automatically recognize your system and find the correct drivers for it. You don’t need to know exactly what system your computer is running, you don’t need to risk downloading and installing the wrong driver, and you don’t need to worry about making a mistake when installing.
You can update your drivers automatically with either the FREE or the Pro version of Driver Easy. But with the Pro version it takes just 2 clicks (and you get full support and a 30-day money back guarantee):
Second Monitor Input Not Supported
- Downloadand install Driver Easy.
- Open Driver Easy and click Scan Now. Driver Easy will then scan the problem drivers in your computer.
- Click the Update button next to the flagged monitor and graphics card to automatically download the correct version of their driver (you can do this with the FREE version). Then install it in your computer.
Or click Update All to automatically download and install the correct version of all the drivers that are missing or out of date on your system (this requires the Pro version – you’ll be prompted to upgrade when you click Update All).
- Restart your computer to take effect.
So there you have it – three easy methods to fix monitor input not supported issue. If you have any question, feel free to leave a comment below and we’ll see what more we can do.
‘Supporting another’s success won’t ever dampen yours’
Author Unknown
If you are looking how to fix the Monitor input not supported issue, then you have definitely come to the right place. Here you can gain some insight into this complex problem to find out how to get your monitor up and running again.

What is the Input not supported error on Windows 10?
The problem in question usually shows up when a Win 10 user boots up their system. The Input not supported error message is displayed on a blank screen, which makes the affected monitor unusable. This is especially common in cases where multiple monitors are used.
From what we have seen so far, the drama in question is often triggered by connection issues, incorrect resolution settings or driver failures. Unfortunately, it might be rather difficult to trace it back without professional help. But worry not – we are ready to help you.
How to get rid of the Input not supported on monitor problem?
Getting your monitor back on track will not be a problem if you follow the tips below. Just keep working your way down until you stumble upon the perfect fix for you. Here we go:
Check your monitor connection
If you keep running into the Input not supported on monitor problem, the first thing you should do is check your monitor cable. If there is something wrong with it, then it is definitely the culprit in your scenario. You will do well to test it using another monitor. In addition, it might prove helpful to check your connection ports – they are often behind the problem we are dealing with here.
Tweak your resolution settings
If the Input not supported on monitor headache is still here, there is no need to worry: tweaking certain settings might prove a way out. The thing is, your screen resolution might have been set up incorrectly, thus causing the Input not supported on monitor problem.
The best move in such a case is to change your display settings. Here is how:
- Locate an empty area on your desktop and right-click it.
- Select the Display settings option to proceed.
- Go to the Resolution settings.
- From the drop-down menu, select the resolution which is recommended for your display.
- Confirm your changes.
- Now click on the Advanced display settings link.
- In the Advanced display settings window, locate the name of the monitor that is having the Input not supported on monitor issue.
- Click on Display adapter properties for Display.
- Navigate to the Monitor tab.
- Move down to Screen refresh rate.
- Choose the recommended rate for your monitor from the drop-down menu.
- Make sure to click OK to save your changes!
Finally, you should restart your computer to see if the issue has been resolved.
Fix your drivers
The problem you are trying to solve might be a result of your monitor driver or graphics card driver failing to work properly. It is important to keep your drivers up to date and in perfect condition – otherwise, they refuse to work the way they are supposed to and you face issues like the one that brought you here.
Resolve PC Issues with Driver Updater
Unstable PC performance is often caused by outdated or corrupt drivers. Auslogics Driver Updater diagnoses driver issues and lets you update old drivers all at once or one at a time to get your PC running smoother
If your drivers are to blame for your troubleshooting adventure, you have no fewer than 3 proven options to repair the malfunctioning items:
Update your drivers manually
This is the way for users who are experienced enough to choose the best drivers without professional assistance. If you know what specific software your system needs and where to get it, feel free to install the necessary drivers on your own. Even so, make sure to back up your important data in case you install the wrong driver on your PC – the thing is, the software which is incompatible with your graphics card or monitor may cause damage to your system. Therefore, it is wise to secure your personal information against permanent loss.
Use Device Manager
Acer Monitor Problems Input Not Supported
This solution is much safer than the previous one. That said, it is certainly not the best method of resolving driver issues since it is rather time-consuming. On top of that, Device Manager may fail to find the exact drivers your devices need to perform at their best. Nonetheless, you are free to make use of the instructions below:
- Open Device Manager by pressing the Windows logo key + X shortcut and choosing the appropriate option from the menu.
- Locate your graphics card in the list of the devices your PC uses.
- Right-click on the piece of hardware in question and choose the option to update its driver.
- Let Device Manager search for the necessary driver software online.
- Agree to install the driver that has been found.
- Now locate your monitor entry in Device Manager and perform the procedures described above again to update your monitor driver.
At the end, you should restart your computer so that the newly installed drivers can settle down and start working correctly.
Employ Auslogics Driver Updater
This is certainly the easiest fix on the list. This intuitive and reliable tool will do the job for you and ensure that your system has the best possible drivers. You can rest easy knowing that this tool monitors all your drivers to eliminate issues that may prevent your PC from working properly. What you should do to get your driver problems resolved once and for all is download and install Auslogics Driver Updater and let it scan your system. In just one click, you can fix what causes your hardware and devices to act up and proceed with your work.
Acer K2 Monitor Says Input Not Supported
We hope our tips have helped you get rid of the Input not supported on monitor problem. If you need further assistance, do not hesitate to post a comment below.